スクリーンタイムではアプリの利用時間と、何を閲覧してたのかを履歴が残されます。
中にはどうしても履歴に残したくない事もありますよね。
履歴はスクリーンタイムをオフにすることで削除することができます。
しかしスクリーンタイムは子供のスマホ使い過ぎを防ぐための利用制限に使われることもありますし、自分がスマホの使用を制限したい場合でも使える機能でもあります。
そのため簡単に削除できない場合もあるようです。
そこで今回は、スクリーンタイムの履歴削除のやり方とできなかった時の対処法などを詳しく説明していきたいと思います。
スクリーンタイム履歴の消し方・削除方法(iphone・Android)

まずはスクリーンタイム履歴の消し方について説明していきます。
iPhoneの場合
1.「iphone設定(アプリ)」を開いて「スクリーンタイム」を選択
2.画面を下にスクロールし、「スクリーンタイムをオフにする」をタップ
3.スクリーンタイムのパスコード入力
4.もう一度「スクリーンタイムをオフにする」をタップ
※これでスクリーンタイムの履歴は消すことが可能ですが、今までの履歴が全て削除されるので注意してください。
閲覧履歴も消したい場合はスクリーンタイムのSafariでの閲覧履歴の削除も行なってください。
1.「設定(アプリ)」を開いて「Safari」を選択
2.「閲覧とWebサイトデータを消去」をタップ
3.「履歴とデータ消去」をタップ
これで閲覧履歴も削除されます。
Androidの場合
Androidでは「Digital Wellbeing(デジタルウエルビーイング)」という機能で管理されています。
1.「Android設定(アプリ)」を開く
2.「一般」をタップ
3.「リセット」をタップ
4.「すべてのコンテンツと設定を削除」をタップ
5.「アップロードを完了してから削除」をタップ
※これでスクリーンタイムの履歴は消すことが可能ですが、今までの履歴が全て削除されるので注意してください。
一部削除する方法はある?
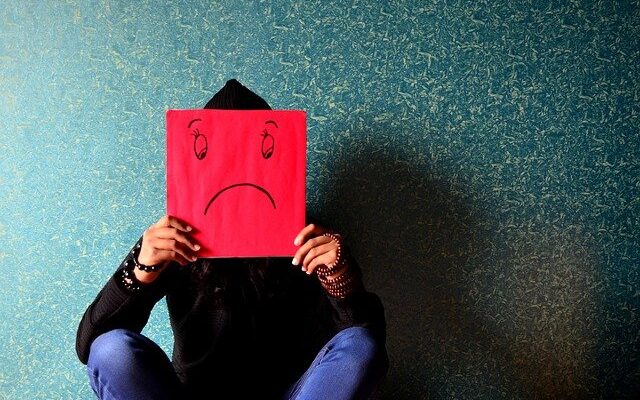
実はスクリーンタイムの履歴を一部だけを削除することは、残念ながらできません。
履歴を削除するとなるとスクリーンタイムの履歴が全て消えることになるので注意が必要です。
削除できないときの原因と対処法

スクリーンタイムの削除方法を説明してきましたがそもそもパスコードが決められている場合、そのパスコードを忘れてしまえば削除ができません。
そこでパスコードを忘れた場合の対処法を説明します。
自分のデバイスのスクリーンタイムのパスコードをリセットする方法
1.「設定」を開き、「スクリーンタイム」をタップ
2.「スクリーンタイムパスコードを変更」をタップ
3.「パスコードをお忘れですか?」をタップ
4.Apple IDとパスワードの入力
5.新しいパスコードを入力
これで新しいパスコードに変更されます。
お子様のデバイスのスクリーンタイムのパスコードをリセットする方法
ファミリー共有を使ってお子様用のデバイスのパスコードを使った場合、お子様のデバイスからはパスコード変更ができませんので、方法をふた通りに分けて説明します。
【方法1.自分用のデバイスからパスコード変更する場合】
1.「設定」を開き、「スクリーンタイム」を選択
2.「スクリーンタイム•パスコード変更」をタップ
3.「パスコードをお忘れですか?」を選択し、管理者のApple IDとパスワードを入力
4.新しいパスコードを入力
【方法2.子供のデバイスからパスコード変更できる場合】
1.「設定」を開き、「スクリーンタイム」を選択
2.下にスクロールし、「ファミリー」で子供の名前選択
3.「スクリーンタイム•パスコード変更」を選択し、もう一度出てくるので選択する。
4.「パスコードをお忘れですか?」を選択し、管理者のApple IDとパスワード入力
5.新しいパスコード入力
これでパスコードをリセットできます。
はじめから履歴を残さない方法

冒頭で「スクリーンタイムは閲覧履歴も残る」と説明しましたが、中には残したくない閲覧履歴もあるはず。
しかしそれだけを消したいだけなのに削除すれば今までの閲覧履歴全てが消えることにもなりますし、それを避けたい場合にはそもそもはじめから履歴を残さないようにすることも一つの手です。
やり方は簡単で、
Safariを開いて、右下にあるタグボタンをタップ→「プライベート」をタップ→「完了」を選択
これだけでプライベートモードで利用すると履歴を残さずにWeb閲覧することができるようになります。
ただタブを閉じる設定が手動設定になってしまっていると、自動に消されずにタブとして残ったままになりますので注意しておいてくださいね。
スクリーンタイムのアプリは削除できるのか

アプリの削除は可能です。
1.「設定(アプリ)」を開いて「スクリーンタイム」をタップ
2.「Appの使用制限」をタップ
3.制限されているアプリが出てきたら、削除したいアプリを選び、「制限を削除」をタップ
これで今後そのアプリは使用時間の記録や制限をされる事なく使えます。
まとめ
スクリーンタイムの履歴削除などについてまとめてみました。
スマホで動画やゲームなどしてたら予想以上に時間が経ってしまってたことよくありませんか?
時間を有効活用するためにも自分のスマホの使用時間を知る事も大事ですよね。
また子どもにスマホを持たせる際、スクリーンタイムの機能を知っておけば安心して渡すことができるんではないでしょうか。
今回の記事も是非参考にして、スクリーンタイムの機能をうまく活用してみてくださいね。