Spotifyのプレイリストで違う曲が流れてしまう場合は、まず「プレイリスト内の曲数を増やす」ということを試してみてください。
自分で追加した曲数が15曲に満たない場合は、Spotifyが自動的におすすめの曲を追加してくれています。
そのため、プレイリストで違う曲が流れる、という現象が起きてしまっているのです。
自分で追加した曲だけを聞きたい場合は、15曲以上をプレイリストに追加してみてくださいね。
また、今回の記事では
- その他の対処法について
- 15曲以上入れたのに解決されない場合の対応
- さらに、詳しいプレイリストの作成・追加方法
などについてもご紹介していきます!
Spotifyのプレイリストで違う曲が流れる原因と対処
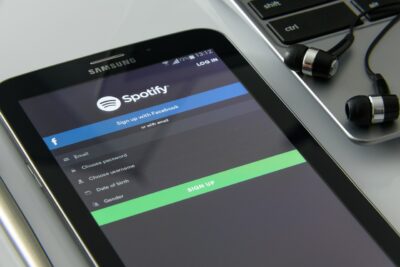
Spotifyのプレイリストで違う曲が流れてしまう場合に、まず試していただきたいことは「プレイリスト内の曲数を増やしてみる」ということです。
この曲数は“15曲以上”をいれることが必要となります。
この対処法では、無料プランの方でも違う曲が流れないようにすることができます。
15曲に満たない場合、例えば10曲だけを自分で追加した場合には、あとの5曲は自動でSpotifyが選曲し、プレイリストに追加します。
自分で選んだ曲だけを聴きたい場合であれば、15曲以上追加するようにしましょう!

15曲以上にするのがポイントなんですね
ちなみに、Spotifyの選曲は視聴履歴やプレイリストの曲などから、その人の好みを分析し、おすすめの曲を提示してくれています。
新しい自分好みの曲に出会えるというメリットもありますので、機会があればぜひお試しください。
15曲以上入れてるのに違う曲が流れるなら自動再生をチェック
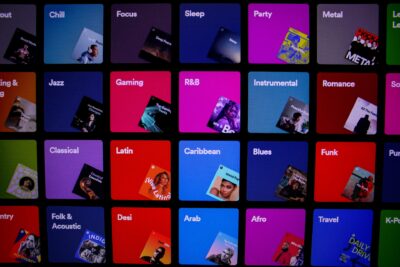
プレイリストに15曲以上入れているはずなのに、やっぱり違う曲が流れてしまう・・・という場合は、自動再生の設定をOFFにしてみましょう。
この自動再生機能は、プレイリスト内の曲すべてを再生し終えた時に、Spotifyが似ている曲を自動的に、ノンストップで再生してくれる、という機能です。
この自動再生機能をOFFにすることで、プレイリストに入っていない曲を自動的に再生させないようにすることができます。

詳しい設定方法をスマホのアプリでの場合と、PCの場合に分けて説明していきます
自動再生機能OFF設定(スマホアプリの場合)
① Spotifyアプリの設定(歯車マーク)をタップ
② 設定画面を開いたら「再生」をタップ
③ 自動再生の下にある「このデバイス」と「他のデバイス」をOFFにする
この設定だけで、違う曲が流れることがなくなります。
自動再生機能OFF設定(PCの場合)
① 画面右上にあるユーザー名をクリック
② 「設定」をクリック
③ スマホ同様に自動再生の下にある「このアプリで楽曲の再生が終わったら、似たテイストの楽曲を自動再生する」と「他のデバイスでアプリで楽曲の再生が終わったら、似たテイストの楽曲を自動再生する」をOFFにする
上記の設定で、自動再生機能をOFFにしてみましょう。
プレミアム(有料プラン)でも違う曲が流れることがある?
有料のプレミアム会員になっていても違う曲が流れてしまう場合は、連続再生モードを確認してみてください。
連続再生モードの設定方法は、以下の通りです。
連続再生モードの設定方法
① 連続再生したい曲を再生する
② 曲の再生画面を開く
③ 右下にある🔁(リピートマーク)をクリック
この方法で設定した曲が連続再生されるようになります。
連続再生モードを設定することで、その曲だけを再生することができるようになりますので、こちらも確認してみてくださいね。
Spotifyでお気に入りの曲だけ聞きたい!方法は?

お気に入りの曲だけを聞きたい!という場合は、Spotifyの有料プランを使いましょう
無料プランでは、自分の聞きたい曲を選択し、フル再生で聞くことができません。
その他にも、有料プランでは、「広告なし」「スキップ無制限」「高音質」「数千万曲が聴き放題」と、多くの魅力的なポイントがあります。
SpotifyのPremium Standard 月額プランは980円。
このプラン以外にも、カップルプランや、ファミリープラン、学生プランなどもあり、さらにお得に有料プランを使うこともできます。
プランについて、以下に簡単にご紹介します。
Premium Standard 月額プラン 980円 1名
Premium Standard 年額プラン 9,800円 ※年額 1名
Premium Duo(カップルプラン) 1,280円 2名
Premium Family(ファミリープラン) 1,580円 最大6名
Premium Student(学生プラン) 480円 1名
お気に入りの曲を好きなだけ聞きたい、という方はぜひ、有料プランを使うことを検討してみてはいかがでしょうか。
Spotifyプレイリストの作成方法をおさらい

Spotifyプレイリストの作成方法をスマートフォン(及びタブレット)の場合と、パソコンの場合に分けてご紹介します。
スマートフォン(及びタブレット)の場合
① 画面下部にあるバーの [マイライブラリ] をタップ
② 上部にある [+](追加マーク)をタップ
③ プレイリストに名前をつけて、[作成する] をタップ
④ [曲を追加] をタップするか、その下に表示されているおすすめの曲を選択する
パソコンの場合
① サイドメニューで [プレイリストを作成] をクリック
② 名前やその他の詳細情報を編集する
③ [保存] をクリック
④ 追加したい曲を右クリック
⑤ [プレイリストに追加] をクリック
⑥ プレイリストを選択する
Spotifyが表示するおすすめの曲は、自分でプレイリストに追加した曲や、今までの視聴履歴をもとに表示されています。
聞けば聞くほど、自分の好みとおすすめ曲が一致するようになり、新しいお気に入りのアーティストを見つけられるかもしれません。